Windows 10 es, desde un punto de vista estético, el sistema operativo más elegante de Microsoft. Es una cuestión de gustos, claro, pero crítica y usuarios coinciden en que su diseño minimalista, limpio y claro, casi espartano, es muy agradable a la vista, y muy cómodo de usar.
La presentación por defecto de Windows 10 es excelente, pero cada persona es un mundo y de la misma forma que nos gusta decorar y organizar a nuestra manera la mesa del despacho o de la habitación en la que colocamos nuestro PC, también es imprescindible personalizar a nuestro gusto el escritorio de Windows 10. A fin de cuentas nos va a acompañar en los próximos años
Personalizar Windows 10: primeros pasos
Para empezar a personalizar Windows 10 tenemos dos vías:
- Entramos en la barra de búsqueda de Cortana, escribimos «Configuración» y nos vamos a «Personalización».
- También podemos hacer clic derecho en cualquier lugar del fondo de pantalla del escritorio y seleccionar «Personalizar».
Hecho esto tendremos a nuestro alcance varias posibilidades que os hemos indicado en colores y que os explicamos a continuación:
- Rojo: todo lo relacionado con el fondo de pantalla del escritorio. Podemos elegir una imagen estática o un color sólido, y también fijar presentaciones de imágenes. En la parte inferior podemos configurar cómo queremos que se represente nuestro fondo de pantalla, si de forma estándar, en mosáico, ajustada o extendida. Estas últimas opciones son útiles cuando hemos utilizado una imagen que no se ajusta a la resolución nativa de nuestro monitor, aunque para conseguir el mejor resultado posible os recomendamos utilizar únicamente fondos de pantalla que tengan la misma resolución que vuestra pantalla. Por ejemplo, un monitor Full HD necesita imágenes en 1.920 x 1.080 píxeles para un resultado óptimo.
- Negro: la opción colores nos permite ajustar el color que se utilizará en diferentes secciones del sistema operativo, como la barra de tareas, el menú de inicio y las barras de título. También podemos elegir entre el tema claro estándar y el tema oscuro, que aplica un fondo negro a determinadas partes de Windows 10.
- Blanco: es la sección dedicada a la pantalla de bloqueo. Nos permite fijar un fondo distinto al del escritorio y realizar determinados ajustes, como configurar el tiempo de espera, por ejemplo.
- Gris: este apartado se conoce como temas. En él podemos hacer una personalización más profunda sobre el aspecto visual del escritorio, asociado sonidos y colores concretos a un determinado fondo de pantalla para crear una configuración verdaderamente única.
- Verde: es la parte reservada a las fuentes. Nos permite seleccionar diferentes fuentes de letra que se utilizarán en la interfaz de Windows 10. Hay muchas opciones precargadas, y podemos conseguir otras a través de la tienda oficial de Microsoft.
- Rosa: un apartado que está dedicado al menú de inicio. Podemos configurar por ejemplo si queremos mostrar más iconos en dicho menú, así como aplicaciones y elementos abiertos recientemente. También podemos activar o desactivar la visualización a pantalla completa y las recomendaciones ocasionales.
- Azul: este último apartado se centra en la personalización de la barra de tareas. Podemos activar la opción de ocultar automáticamente, cambiar su ubicación, su tamaño y bloquearla, entre otros muchos ajustes.
Como vemos tenemos muchas opciones con las que personalizar Windows 10. No tengáis miedo a experimentar, ya que cualquier configuración que apliquéis podréis revertirla sin mayor problema.
Aquí les dejo este video tutorial

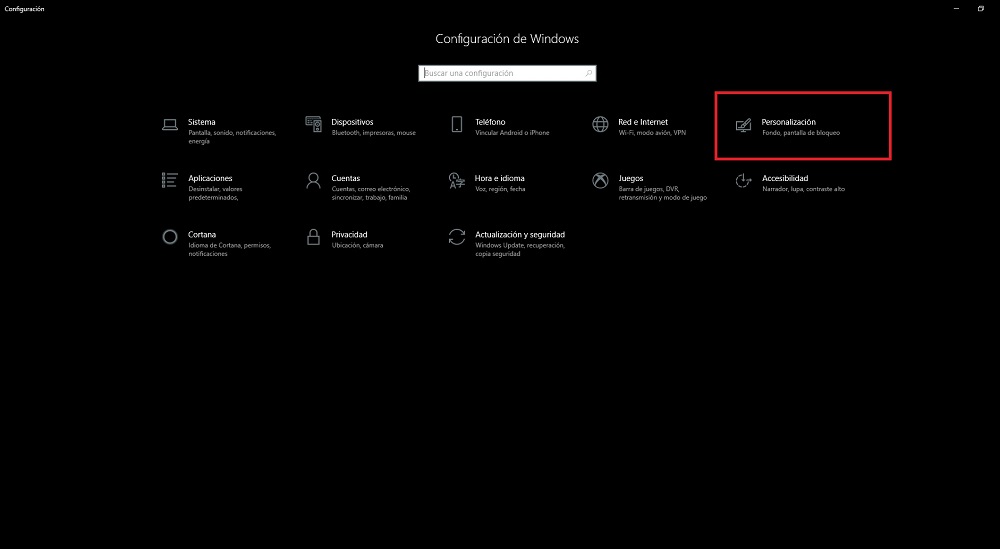
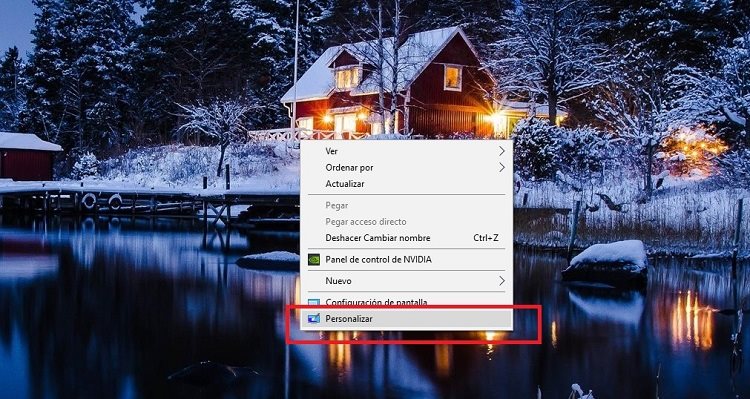
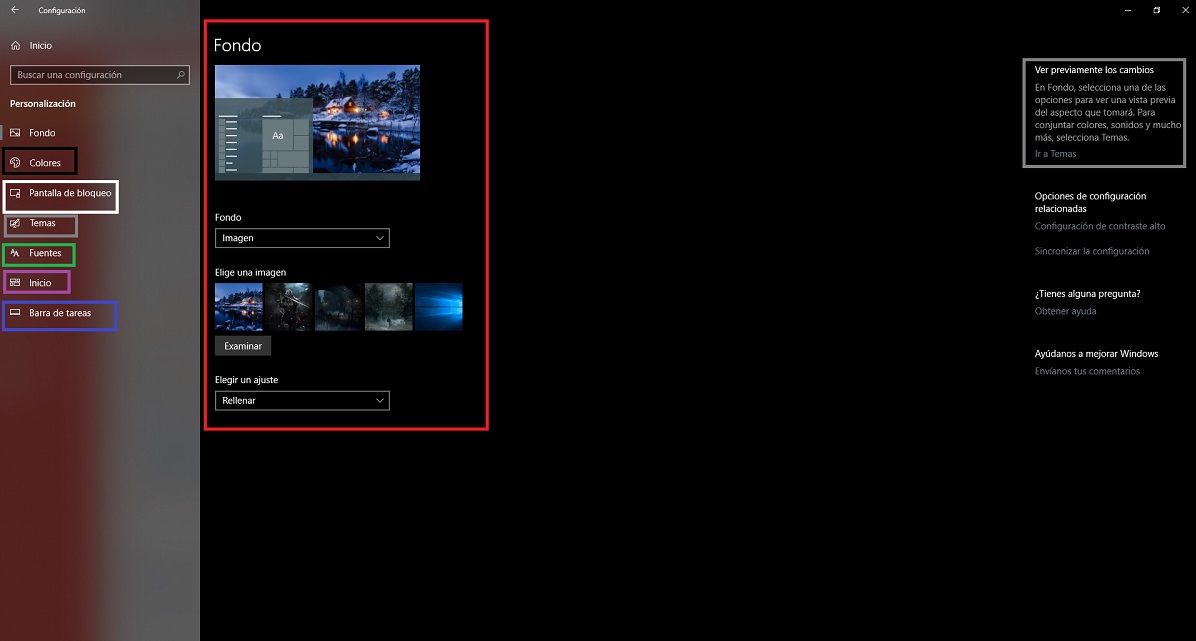
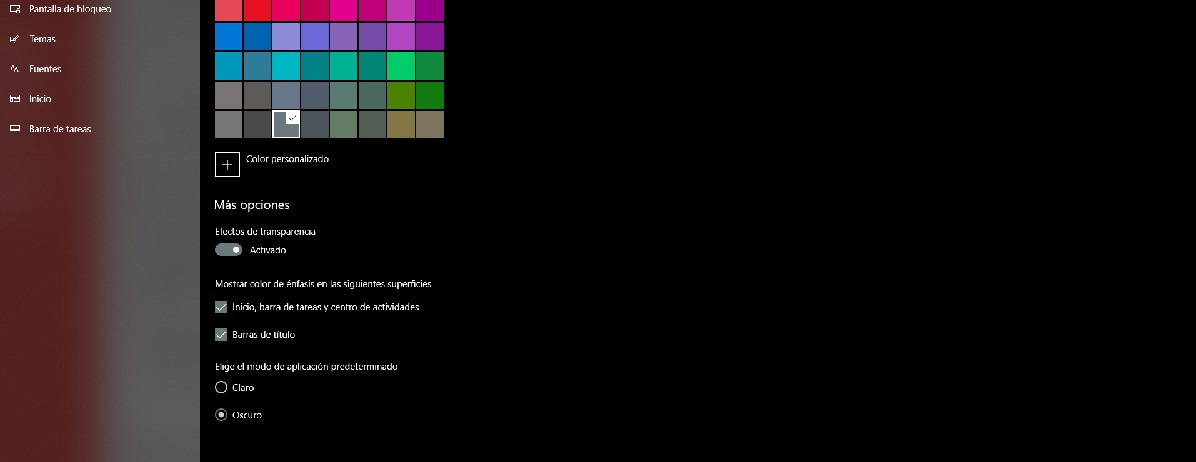
No hay comentarios.:
Publicar un comentario